Установка и подключение библиотеки к Arduino
– достаточно распространенная операция для тех, кто работает с этой платформой. В них хранятся различные методы и структуры данных, которые нужны для упрощения работы с датчиками, индикаторами, модулями и другими компонентами. Это необходимо для того, чтобы не углубляться в архитектуру подключаемого модуля и сосредоточиться на создании основной программы.
Перед тем, как начать пользоваться методами и функциями библиотек, ее необходимо загрузить на Ваш компьютер, разместить в нужной папке и подключить к программе (вставить текст #include <файл.h> в скетч).
Существует несколько
способов добавления сторонних библиотек:
- указание zip-архива
- ручное размещение в каталоге библиотек
- установка из офф. репозитория
Каждая установленная библиотека содержит один или несколько примеров для работы. Они используются для того, чтобы проверить работоспособность подключенного модуля и отобразить его возможности. Для этого в Главном меню выберите Файл, затем вкладку Примеры:

Скачивание библиотеки.
На сегодняшний день существует огромное количество библиотек, которые можно скачать в интернете. Большинство библиотек имеется на сайте Github. После загрузки важно добавить ее в правильную папку. Библиотека скачивается в виде ZIP-архива.
Чтобы установить ее, не выкладывая из архива, нужно зайти в меню Скетч – Подключить библиотеку – Добавить.ZIP библиотеку.

Когда откроется окно, необходимо выбрать ту папку, где был сохранен архив с библиотекой:

Затем нужно выбрать скачанный файл и нажать «Open»:

Если в процессе программа не выдала ошибок, связанных с архивом, то библиотека установлена и ей можно пользоваться.
Установка вручную из.ZIP архива.
Перед началом установки необходимо выйти из Arduino IDE. Скачанный архив нужно распаковать. На выходе будет папка, в которой располагаются файлы библиотеки с расширением.cpp и.h и дополнительные каталоги. Папку нужно разместить в /Документы/Arduino/libraries.

Далее запускаем Arduino IDE, загруженная библиотека будет доступна через Скетч – Подключить библиотеку.
Добавление библиотеки из официального репозитория Arduino.
Для этого открываем Arduino IDE - скетч - Подключить библиотеку - Управлять библиотеками.

В окне поиска вводим поисковый запрос, например DHT22.

Редактирование библиотек или признак хороших манер.
В процессе сборки различных проектов количество подключенных библиотек растет в геометрической прогрессии. Чтобы оптимизировать процесс составления программы можно добавлять в папку с каждым отдельным проектом файлы библиотек.cpp и.h, необходимые для работы с подключенными модулями:

После запуска программы во вкладках будут находится файлы библиотек, доступные для редактирования.
Библиотеки
Arduino представляют собой наиболее удобный способ разделения кода
вроде кода драйверов устройств или часто используемых полезных функций. В
данном материале будет показано, как установить библиотеки Arduino для
Windows, Mac OSX и Linux, а также будут рассмотрены общие проблемы,
связанные с библиотеками Arduino. Статья будет полезна новичкам,
впрочем, и заядлые пользователи Arduino могут узнать для кое-что новое. Существует два типа библиотек: стандартные и пользовательские библиотеки.
Стандартные библиотеки Arduino Среда разработки Arduino IDE поставляется вместе с набором стандартных библиотек основных полезных функций. Эти библиотеки поддерживают все примеры, включенные в IDE. Функционал стандартных библиотек включает в себя функции базовых видов коммуникации и поддерживает наиболее распространенные устройства вроде сервомоторов и символьных LCD-дисплеев. Стандартные библиотеки располагаются в каталоге Libraries (в папке с Arduino IDE). Если у вас установлены IDE разных версий, то каждая из них будет использовать свои библиотеки.
Пользовательские библиотеки Сегодня существует большое количество библиотек для большей функциональности и для различных устройств. Такие библиотеки и драйверы зачастую доступны на Arduino Playground, Github и Google Code. Эти библиотеки желательно устанавливать в папку Libraries, которую нужно создать в общей папке с вашими скетчами. Тогда все версии IDE смогут использовать эти библиотеки. В Windows и Mac OS обычно папка со скетчами называется Arduino и располагается в папке Документы или Documents. Для Linux папка называется Sketchbook, и расположена она в /home/(username).
Версии IDE 1.0.2 создают папку Libraries автоматически, младшие версии это делать не умеют, поэтому данную процедуру нужно выполнить вручную. Для начала откройте File-Preferences (Файл-Настройки).

Найдите расположение папки со скетчами (Sketchbook location).

Создайте там новую папку и назовите ее Libraries.


Устанавливаем библиотеки Arduino под Windows Для начала закройте Arduino IDE, поскольку эта среда сканирует наличие библиотек только при своем запуске. Скачайте необходимую вам библиотеку в zip-архиве, например, с Github.

Откройте zip-файл и разархивируйте библиотеку в папку Libraries.


Дайте библиотеке нормальное имя. Например, IDE не воспримет библиотеку с дефисами в названии.

Запустите IDE и зайдите в File-Examples (Файл-Примеры). Там будут располагаться примеры, использующие возможности новой библиотеки.

Откройте пример и скомпилируйте его, чтобы удостовериться, что все работает правильно.

Устанавливаем библиотеки Arduino для Mac OSX
Закройте Arduino IDE. Скачайте zip-файл с репозитория.

Найдите скачанную библиотеку в папке Downloads. OSX автоматически откроет zip-файл в данное месторасположение.

Перенесите библиотеку в папку Libraries.




Устанавливаем библиотеки Arduino для Linux Закройте Arduino IDE. Скачайте zip-файл с репозитория.

Сохраните zip-файл в удобном для вас месте.

Откройте файл и распакуйте (Extract) содержимое в папку Sketchbook/Libraries.



При необходимости дайте библиотеке понятное имя без дефисов и прочих лишних символов. Перезапустите IDE и откройте один из примеров.


Его компиляция без ошибок будет означать правильность установки библиотеки.

Распространенные проблемы, связанные с библиотеками Arduino

"xxxx" does not name a type - Это наиболее частая ошибка, и связана она с тем, что компилятор не может найти библиотеку. Это может быть по следующим причинам: библиотека не установлена, неправильное расположение папки, неправильное наименование папки, неправильное наименование библиотеки, зависимости библиотеки, не перезапущена среда Arduino IDE.
Неправильное расположение папки - IDE ищет библиотеки только в папке стандартных библиотек и папке пользовательских библиотек. Библиотеки, расположенные в других местах, просто недоступны для поиска. Также библиотеку нельзя организовывать как подкаталог внутри другого каталога.
Неправильное наименование папки - Как ранее было указано, IDE не поймет названия, содержащие в себе символ ‘-‘. Обычно его заменяют на ‘_’.
Неправильное наименование библиотеки - Наименование, идущее после #include в вашей программе, должно полностью соответствовать имени библиотеки.
Неполная библиотека - Еще одной причиной, по которой библиотека может не заработать, является неполное ее скачивание с репозитория. Нужно скачивать все предлагаемые файлы и папки.
Несколько версий
- Если
у вас есть несколько версий библиотеки, то IDE попытается загрузить их
все. Это вызовет ошибки при компиляции. Недостаточно просто
переименовать библиотеки, лишние нужно убрать за пределы папки
Libraries.
Зависимости библиотеки
- Некоторые библиотеки зависят от других библиотек, поэтому нужно следить за тем, чтобы все необходимые библиотеки были запущены.
И не забудьте перезапустить Arduino IDE!
Arduino и радиодетали недорого в наличии на
Как только вы освоитесь с программным обеспечением Ардуино и в совершенстве овладеете стандартными функциями, вам наверняка захочется расширить возможности вашего Ардуино с помощью дополнительных библиотек.
Что такое библиотека?
Библиотека - это набор функций, предназначенных для того, чтобы максимально упростить работу с различными датчиками, ЖК-экранами, модулями и пр. Например, встроенная библиотека LiquidCrystal позволяет легко взаимодействовать с символьными LCD-экранами. Существуют сотни дополнительных библиотек, которые можно скачать в Интернете. Стандартные библиотеки Ардуино и ряд наиболее часто используемых дополнительных библиотек перечислены в справке . Но перед тем, как использовать дополнительные библиотеки, необходимо сперва установить их.
Как установить библиотеку
Чаще всего библиотеки выкладываются в виде ZIP-архива или просто папки. Название этой папки является названием библиотеки. Внутри папки будет файл с расширением .cpp , файл с расширением .h , а также текстовый файл keywords.txt , папка с примерами examples и другие файлы, требуемые библиотекой.
Автоматическая установка
Начиная с версии 1.0.5, устанавливать сторонние библиотеки можно прямо в среде разработки.
Не распаковывайте скачанный архив с библиотекой - оставьте его, как есть.
В среде разработки Ардуино выберите меню Sketch > Import Library . В самом верху выпадающего списка выберите пункт Add Library (Добавить библиотеку).
Появится диалоговое окно, предлагающее вам выбрать библиотеку, которую вы хотели бы добавить. Перейдите к скачанному zip-файлу и откройте его.

Снова откройте меню Sketch > Import Library . Вы должны увидеть новую библиотеку в самом низу выпадающего списка. Теперь библиотеку можно использовать в программах.
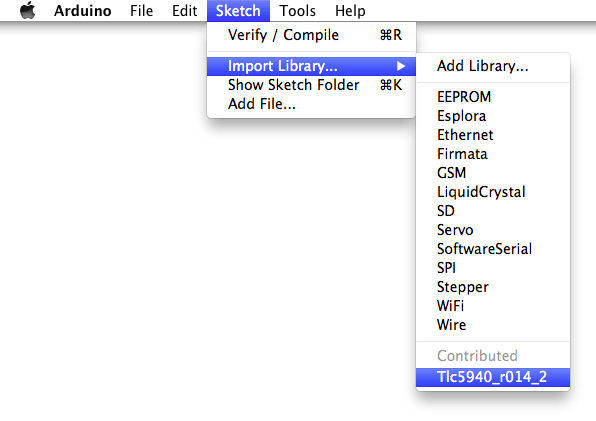
zip-файл будет уже распакован в директории libraries внутри вашей рабочей папки Ардуино.
Примечание: после выполнения указанных действий библиотеку можно будет полноценно использовать в своих программах, однако примеры из установленной библиотеки появятся в меню File > Examples только после перезапуска среды Ардуино.
Установка вручную
Перед установкой библиотеки закройте среду разработки Ардуино.
Затем распакуйте ZIP-архив с библиотекой. Допустим, вы устанавливаете библиотеку "ArduinoParty" - распакуйте файл ArduinoParty.zip . В нем должна быть папка ArduinoParty с файлами ArduinoParty.cpp и ArduinoParty.h . (Если файлы с расширением .cpp и .h лежат не в папке, то необходимо ее создать. В данном случае вам нужно создать папку с именем ArduinoParty и перенести в нее все файлы из ZIP-архива, например - ArduinoParty.cpp и ArduinoParty.h ).
Перетащите папку ArduinoParty в директорию с библиотеками Ардуино. В Windows она будет лежать примерно здесь: "My Documents\Arduino\libraries", у пользователей Mac - здесь: "Documents/Arduino/libraries", а в Linux-системах директория "libraries " будет внутри рабочей папки со скетчами.
После перемещения ваша директория с библиотеками должна выглядеть примерно так (под Windows):
My Documents\Arduino\libraries\ArduinoParty\ArduinoParty.cpp My Documents\Arduino\libraries\ArduinoParty\ArduinoParty.h My Documents\Arduino\libraries\ArduinoParty\examples ....
или так (на Mac):
Documents/Arduino/libraries/ArduinoParty/ArduinoParty.cpp Documents/Arduino/libraries/ArduinoParty/ArduinoParty.h Documents/Arduino/libraries/ArduinoParty/examples ...
и аналогично на Linux.
Помимо файлов .cpp и .h здесь могут быть и другие файлы - просто убедитесь, что все они теперь лежат здесь.
(Если файлы .cpp и .h расположены в корне папки "libraries" или вложены внутрь еще одной папки, то скачанная библиотека работать не будет. Например:
Documents\Arduino\libraries\ArduinoParty.cpp and Documents\Arduino\libraries\ArduinoParty\ArduinoParty\ArduinoParty.cpp
Не рабочий пример.)
Перезапустите среду Ардуино. Убедитесь, что новая библиотека появилась в меню Sketch->Import Library .
Вот и все! Вы установили библиотеку!
Текст данного руководства опубликован под лицензией Creative Commons Attribution-ShareAlike 3.0 . Примеры кода, встречающиеся в руководстве, являются свободным контентом.
Часто бывает такое, что какая-то программа не хочет запускаться, т.к. у вас на компьютере не хватает определённого DLL файла. Что же делать в таком случае? Нужно скачать и установить этот файл. Со скачиванием DLL файла с интернета обычно проблем не возникает, а втот как его установить?
Первый способ как установить DLL файл:
Самый простой способ - это просто поместить скачанный вами dll файл в папку с программой, которую вы вы пытаетесь запустить. Такой способ очень прост, но работает не всегда.
Второй способ как установить DLL файл:
Второй способ - это поместить скачанный dll файл в системные папки вашей операционной системы. Для начала вам нужно узнать какая у вас операционная система. Для этого, кликните правой кнопкой мыши по значку "Мой компьютер" на рабочем столе и зайдите в "Свойства". Там и будет указан тип вашей операционной системы:
Если у вас 32-разрядная операционная система, то:
- Откройте "Мой компьютер".
- Перейдите в папку "Windows".
- Найдите там папку "System32" и поместите в неё скачанный DLL файл.
- Откройте "Мой компьютер".
- Откройте системный диск (обычно это диск "C").
- Перейдите в папку "Windows".
- Найдите там папку "SysWOW64" и поместите в неё скачанный DLL файл.
- Перезагрузите компьютер, чтобы изменения вступили в силу.
Третий способ - применяется, в том случае, если вы установили dll файл вторым способом, но вам всё равно выдаётся ошибка. Нужно в ручную указать системе, что вы установили dll файл. Для этого:
- Зайдите в меню "Пуск".
- В строчке поиска введите "cmd". И откройте найденную программу.
- В открывшемся окне введите "regsvr32 имя_dll_файла.dll ". (например, вот так: "regsvr32 test.dll")
- Перезагрузите компьютер.
DLL – расширение файлов, которые являются своего рода справочными материалами при выполнении тех или иных программ. Название типа файлов расшифровывется как «библиотека динамической компоновки ». Эти динамические библиотеки могут быть одновременно использованы разными приложениями. В каком-то смысле они также похожи на исполняемые файлы , однако отличаются значением некоторых полей. Самым ярким примером являются файлы драйверов , которые описывают правила взаимодействия устройства и ОС.
Чем открыть DLL
Прежде, чем рассказать, как открывать эти файлы следует обратить внимание пользователя на то, что особого смысла в открытии такого типа библиотек нет. Они содержат в себе информацию необходимую программе для выполнения. Крайне редко в этом типе файлов хранятся важные переменные (а не способ их вызова) или данные. Хотя, справедливости ради, отметим, что есть ряд компаний, которые всё-таки сумели расположить информацию, необходимую для работы программ в dll.
Правда, динамические библиотеки иногда подвергаются декомпилированию для получения хранящихся в них правил и принципов работы. Для этого существует несколько специальных программ .
Достоинством программы также является умение работать с разными типами файловых библиотек и даже редактировать некоторые из них. Но стоит очередной раз повториться – данная информация подана сугубо для ознакомления , стараться изменить файлы с расширением.dll одна из худших идей, что может прийти в голову пользователя.

Есть ли у данной программы достоинства ? Огромное количество – спектр работ, которые можно на ней выполнить ограничен лишь фантазией владельца. А недостаток всего один, но существенный – годовая подписка составляет около 500$.
Способ установки в систему
Но если писать и редактировать библиотеки нам не приходится, как обычным пользователям, то вот знание об их установке может быть полезным. Дело в том, что далеко не все программы снабжаются полным набором необходимых библиотек и подразумевается, что вместе с ними устанавливаются и отдельные компоненты (весьма распространённая деталь при установке игр), которые были забыты пользователем. Тогда требуется устанавливать , а точнее регистрировать файлы dll.
Сперва нужно найти сам файл. Благо, при тщательном поиске это не так уж и сложно и необходимые библиотеки встречаются довольно часто, даже отдельно от пакета, что не мешает их работе. Стоит отметить, что в случае с играми это бывают d3dx.dll которые могут отсутствовать в системе – в этом случае лучше установить пакет DirectX, а не ставить 150 библиотек вручную.
Но если нужно регистрировать новый dll для запуска программы, то лучше поместить его в каталог с программой. В ОС Windows 7 и выше присутствует возможность открытия командной строки из каталога, в иных же случаях предстоит открыть командную строку и используя команду cd добраться в нужный каталог.
Для указанных же версий ОС достаточно открыть
нужный каталог и зажав шифт клацнуть по пустому месту правой кнопкой мыши
. В ответ перед нами всплывёт контекстное меню, следующего вида:
Нажимаем на «открыть окно команд ». Перед нами появится командная строка, где нам нужно прописать следующее:
regsvr32 dllname.dll
Данная команда добавит библиотеку в перечень используемых системой, экономя время на иные способы установки. Чтобы отменить регистрацию, следует использовать такую команду:
regsvr32 — u dllname.dll
Важно отметить
, что dllname.dll введено для примера и вместо всего, что написано слева от точки (то есть вместо dllname) следует вводить название вашего файла. На изображении показано добавление в ОС Windows 10 dll файла от directX8.
Таким нехитрым образом можно установить библиотеку в систему. Однако если наблюдаются малейшие сбои или ошибки, то следует сразу же выполнить другую команду, убрать регистрацию, а с проблемной программой обратиться к специалисту.


