В старых версиях Android, не имея root прав, нельзя было использовать SD карту как внутреннюю память. Такая функция появилась только в Android 6.0 Marshmallow (работает в Android 7, 8 и 9) и позволила переносить установленные приложения на карту памяти. Чтобы игры и программы быстро запускались и работали без сбоев, желательно использовать SD карту высокого класса.
В некоторых прошивках функция отсутствует, несмотря на подходящую версию Android. Но это не значит, что карту памяти нельзя использовать как внутреннее хранилище – просто SD придется форматировать при помощи ADB.
После форматирования карты памяти, она не будет считываться другими мобильными устройствами. Если понадобится установить SD в новый смартфон или подключить в кардридер в ноутбуке, отформатируйте карту как портативный носитель.
Настройка SD карты как внутренней памяти
После подключения карты памяти, в области уведомлений появится оповещение об обнаружении новой SD карты. Нажмите «Настроить» и отформатируйте ее как внутреннюю память, следуя указаниям. Сохраненные на SD карте файлы будут удалены, так что заранее позаботьтесь о создании резервной копии.

Также карта памяти форматируется через меню настроек. Для этого перейдите в «Хранилище» (в некоторых прошивках называется «Хранилище и USB-накопители», «Накопители» или «Память») и щелкните по пункту «SD-карта».

Раскройте меню и выберите «Настройки хранилища».

Нажмите на пункт «Внутренняя память» и в следующем окне щелкните «Очистить и отформатировать». Не забудьте перед этим сохранить данные с карты памяти, потому что они будут удалены.

Если после завершения форматирования, на экране появится оповещение, что SD-карта работает медленно, значит, используемая карта памяти низкого класса. Такие SD не рекомендуются к использованию, потому что они работают в разы медленнее накопителей в мобильных устройствах. Приложения, перенесенные на карту с невысокой скоростью чтения и записи, могут медленно работать.

Далее будет предложено перенести некоторые приложения, фотографии и файлы на отформатированную карту. Выберите «Перенести сейчас», нажмите «Далее», а в следующем окне щелкните на «Перенести».

Процесс переноса данных займет некоторое время. В конце появится сообщение, что SD карта готова к работе.

Как отформатировать карту памяти при помощи ADB
Если функция форматирования карты памяти отсутствует в меню настроек, несмотря на подходящую версию Android, значит, производитель мобильного устройства не добавил эту опцию в систему. При этом возможность отформатировать карту памяти никуда не делась, но для этого понадобится ADB.
ADB (Android Debug Bridge, отладочный мост Android) – инструмент, который входит в Android SDK и при помощи него устанавливается связь с консолью Android. ADB работает из командной строки (cmd.exe) либо из Windows PowerShell (доступен в последних сборках Windows 10). Проще говоря, подключив мобильное устройство к ПК через USB и активировав отладку, можно управлять смартфоном с компьютера, используя ADB-команды.
Чтобы скачать ADB, перейдите по ссылке , загрузите архив «platform-tools» и разархивируйте его на диске «C:». ADB будет внутри.

Также перейдите на эту страницу официального сайта Oracle, поставьте галочку в чекбоксе «Accept License Agreement» и скачайте установочный файл Java Development Kit, соответствующий разрядности операционной системы на компьютере. После завершения загрузки запустите установку.
Включите на устройстве отладку по USB. Эта функция находится в скрытом разделе «Для разработчиков». Чтобы сделать раздел видимым, откройте «Настройки» → «О телефоне» («Настройки» → «Система» → «О телефоне» в Android 8 Oreo и Android 9 Pie) и щелкните 5-7 раз по пункту «Номер сборки».


После выполненных действий пункт «Для разработчиков» появится в меню настроек («Настройки» → «Система» в Android 8 Oreo и 9 Pie). Перейдите в раздел «Для разработчиков», активируйте пункт «Отладка по USB» и подтвердите, выбрав «ОК».

Подключите смартфон к ПК через USB. Если вы делаете это впервые, на компьютер установятся драйверы USB. Обычно драйверы загружаются автоматически, но если этого не произошло, скачайте драйвер с сайта производителя устройства либо установите универсальный драйвер . Если драйвер без установщика, зайдите на компьютере в «Диспетчер устройств», выберите аппарат (устройство будет определяться неправильно с вопросительным или восклицательным знаком), щелкните по нему правой клавишей мышки и нажмите «Обновить драйверы». Выберите «Выполнить поиск драйверов на этом компьютере», укажите путь к папке с драйверами, щелкните «Далее» и дождитесь завершения установки.


Теперь перейдите в папку «platform-tools» и удерживая клавишу «Shift» щелкните правой кнопкой мыши по пустой области. В списке опций выберите «Открыть окно команд» или «Открыть окно PowerShell здесь» (на Windows 10). Запустится командная строка либо PowerShell.

На смартфоне появится запрос на разрешение отладки с этого компьютера. Выберите «ОК», чтобы подтвердить. Если запрос не появился, это произойдет позже – во время выполнения первой команды.

Введите следующую команду и нажмите «Enter» (в PowerShell добавьте./ перед командой):

В консоли появится знак «$». Введите команду:

Будет выдан идентификатор карты памяти вида disk:NNN,NN . Скопируйте следующую команду, замените в ней NNN,NN на полученные цифры и выполните команду:

Теперь зайдите в «Хранилище», выберите карту памяти, откройте ее настройки и щелкните «Перенести данные».


Как перенести приложения на карту памяти в Android 6, 7, 8 и 9
После форматирования SD карты остается перенести на нее установленные приложения. Откройте «Настройки», выберите «Приложения и уведомления», нажмите «Показать все приложения» или «Сведения о приложениях» (если таких пунктов в меню нет, пропустите) и щелкните на игру либо программу, которую собираетесь переносить.

Откройте «Хранилище» (или «Память»), нажмите «Изменить» и выберите карту памяти.
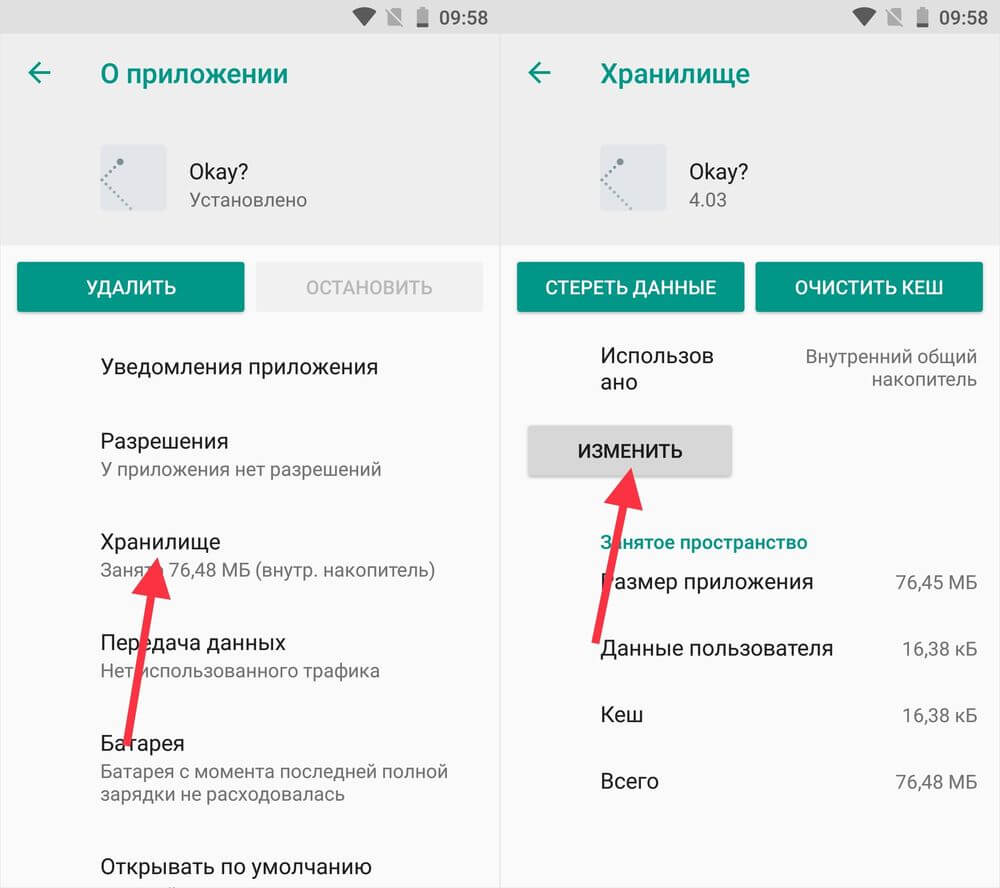
В появившемся окне щелкните на кнопку «Переместить» и подождите пока приложение переносится.

AppMgr III (App 2 SD) – программа для переноса приложений
Если не хочется вручную перемещать каждое приложение, загрузите программу, которая упростит этот процесс. При помощи AppMgr III (App 2 SD) можно в пару тапов перенести неограниченное количество приложений на карту памяти.
Если на смартфоне установлен Android 8 либо 9, предоставьте AppMgr III следующие разрешения:

Затем запустите AppMgr III, выделите приложения, которые хотите переместить и щелкните на значок папки.

В следующем окне нажмите на кнопку «Play», чтобы запустить процесс переноса.

Если какие-то приложения не удастся перенести, это отобразится в AppMgr III.
Перемещение программ из внутренней памяти гаджета на внешнюю SD карту - вопрос, актуальный для многих обладателей старых и новых смартфонов под управлением ОС Android.
В GooglePlay множество полезных приложений, но ресурсы девайса ограничены. И перенос приложений – неплохой быстрый способ в памяти телефона.
Кроме того, нехватка памяти снижает быстродействие Android, и для решения данной проблемы рекомендуется перенести хотя бы часть ресурсоемких приложений во внешнее хранилище.
Почему приложения устанавливаются во внутреннюю память
Разработчики приложений самостоятельно решают, куда будет производиться установка их продукта.
Большинство мобильных приложений устанавливается в память гаджета, потому что съемный носитель (т.е. SD карта) считается менее надежным по сравнению с внутренней памятью, поскольку:
- вся информация на ней не зашифрована;
- SD карта с дефектом или низкого качества не способна обеспечить стабильную работу приложений;
- случайное или преднамеренное извлечение SD карты из телефона сделает невозможным доступ к приложениям.
Ограничения при переносе приложений на SD карту
В разных версиях ОС Android алгоритм переноса программ на карту памяти отличается, но есть общие правила:
- допускается перемещение приложений и некоторых системных утилит, если эта функция предусмотрена разработчиками; в обоих случаях приложения должны быть скачаны из Google Play и установлены пользователем;
- системные приложения, изначально встроенные в ОС Андроид, перенести на другой носитель нельзя.
Перемещение программ на SD карту стандартными средствами
В ранних версиях Android была реализована возможность переноса игр и других приложений на внешний накопитель. Начиная с Android 6.0 Marshmallow появилась новая функция - форматирование SD карты как встроенной памяти.
Видеоинструкция:
Инструкция по переносу программ для Android 2.2 - 5.1:
- Зайти в меню «Настройки» – раздел «Приложения» (или «Диспетчер приложений» в старых версиях Андроид);
- Выбрать подходящие приложения для переноса; для удобства, их можно отсортировать по размеру или дате установки на телефон;
- Нажать кнопку «Переместить на SD карту» (если опция недоступна, значит, ПО запускается только с встроенного накопителя).
Штатная функция перемещает не все данные: это касается прежде всего кэша, вот почему лучше скачать специальную утилиту для перемещения приложений (см. ниже).
Процедура для пользователей смартфонов на Android 6.0 и выше состоит из таких шагов:
- В «Приложениях» выбрать то, что требуется переместить;
- Открыть вкладку «Память»;
- Нажать на «Изменить», далее - «Карта памяти».
Примечание . Опция «Adoptable Storage» в Android 6.0 и более новых версиях расширяет внутреннюю память за счет съемного носителя.
Подготовка SD карты к переносу приложений
Для последующей установки приложений, необходимо настроить карту памяти:
- Отформатировать SD через настройки телефона или приложение ;
- Отметить опцию « »;
- Перезагрузить смартфон.
После этих действий, в Диспетчере приложений (разделе “Приложения” в Настройках) появится кнопка «Память», позволяющая изменить местоположение софта.
Android-утилиты для перемещения приложений
Описанные выше методы бесполезны, если
- версия Android ниже 4.2.2,
- custom прошивка не поддерживает перемещение со внутренней памяти,
- разработчик запретил подобные манипуляции.
Однако существуют специальные программы, с помощью которых легко обойти препятствие и перенести многие приложения на SD карту; впрочем, и они не гарантируют достижения желаемого результата. В любом случае, пробуйте!
AppMgr III (App 2 SD)
Собственно скачать приложение можно .
Link2SD справится с такими задачами как:
- перенос приложений на SD карту;
- очистка кэша;
- сортировка программ по разным критериям;
- создание ярлыков на домашнем экране телефона;
- определение наличия свободного места.
Как пользоваться Link2SD:
- Одобрить предоставление прав суперюзера;
- Отфильтровать приложения по параметру «Поддерживает App2SD»;
- Выбрать нужное и выполнить перенос.
Наверное, каждый из нас сталкивался с проблемой недостатка памяти или попросту хотел перенести приложения на флешку, так как память уже была заполнена, а игры и приложения нельзя перенести на MicroSD и раздражало уведомление «Недостаточно памяти на устройстве, некоторые функции могут быть ограничены».
Даже если удалив множество приложений и игр, все равно не хватало памяти. Но как увеличить память без потери всего? Дальше в данной статье мы рассмотрим и узнаем как решить данную проблему.
Сразу же хочу вас предупредить, что ни я, ни администрация сайта не ответственны за ваши действия. Вы делаете все на свой страх и риск.
P.S В статье используются максимально упрощенные слова, для более лучшего восприятия.
Для продолжения вам потребуется:
- MicroSD Карта с классом не ниже 6 (Желательно 10 класса) и размером более 4 ГБ
- (Для создания второго раздела)
- (Для переноса приложений и игр)
- (Для переноса игр с кэшем)
Чтобы увеличить память, нам придется переносить ваши приложения на так называемый второй раздел MicroSD карты (для переносa нужны ), и его мы создадим сами. Если вы уже имеете второй раздел на вашей карте, то можете пропустить данный пункт.
Создание второго раздела MicroSD
1. Сохраните все файлы на другом носителе (Например на компьютере)2. Отключите MicroSD карту по пути «Настройки/Память/Отключить карту памяти»

3. Если есть ROOT права, установите , если нет -

4. После запуска, два раза нажмите на "+" 5. Выберите в Part 2 «Ext4». Если у вас устройство на Android 2.2-2.3, выберите «Ext 3»
5. Выберите в Part 2 «Ext4». Если у вас устройство на Android 2.2-2.3, выберите «Ext 3»
 6. В Part 2 выберите размер, сколько вы хотите выделить памяти в МБ из карты для приложений и игр (Чем больше тем лучше)
6. В Part 2 выберите размер, сколько вы хотите выделить памяти в МБ из карты для приложений и игр (Чем больше тем лучше) 7. Посмотрите на первый график с белой полоской, с количеством оставшейся памяти и введите эти цифры в Part 1
7. Посмотрите на первый график с белой полоской, с количеством оставшейся памяти и введите эти цифры в Part 1
 8. Проверьте, всё ли вы правильно сделали. Если всё правильно, нажмите на кнопку меню или на так называемые «три точки в углу», и нажмите на «Применить изменения»
8. Проверьте, всё ли вы правильно сделали. Если всё правильно, нажмите на кнопку меню или на так называемые «три точки в углу», и нажмите на «Применить изменения» Все, самое трудное уже позади, можно вновь подключать карту памяти (Настройки/Память/Подключить карту памяти), обратно переносить на флешку файлы, но перед этим можно заметить, что размер карты памяти уменьшился. Так и должно быть, ведь мы создали второй раздел.
Все, самое трудное уже позади, можно вновь подключать карту памяти (Настройки/Память/Подключить карту памяти), обратно переносить на флешку файлы, но перед этим можно заметить, что размер карты памяти уменьшился. Так и должно быть, ведь мы создали второй раздел.
Настройка переноса на второй раздел
Нам нужно установить программу (Google Play)
После установки, откройте приложение. У вас должно появиться такое окно. Выберите «Ext 4» или «Ext 3» для Android 2.2-2.3 и нажмите на «ОК».



После перезагрузки, откройте приложение. У вас должен появиться список приложений.

Теперь мы рассмотрим, что можно перенести, а что лучше не переносить.
Скажем так, системные приложения ни в коем случае не переносить. Мало ли что случится. Поэтому переносить лучше пользовательские приложения (Те, которые вы установили сами). Не советую переносить те приложения, которыми вы активно пользуетесь (Например, Браузер или там WhatsApp и тому подобные).
И для того, чтобы было удобнее, в приложении есть сортировка. Для этого нужно нажать на «Ровные три полоски» и выбрать «Пользовательские».


Перед вами должен появиться список ваших приложений. Теперь можно выбрать те приложения, которые вы хотите переместить на второй раздел и сослать их туда. Нажмите на «Три Точки», далее на «Несколько», выберите приложения для переноса и нажмите на «Сослать».



Несколько минут ожидания и готово! У вас больше памяти, и можно еще качать игры и приложения и переносить их. Если покопаться в настройках Link2SD, то можно включить авто-ссылку. Это такая функция, которая автоматически переносит приложение на второй раздел карты, тем самым, облегчая вашу жизнь.

Так же в настройках можно сменить темы, купить Про версию и так далее. Но сейчас не об этом. В общем мы разобрались с главной проблемой. Но, хочу вам сказать, Link2SD не переносит кэш игр (Кэш игр - это файлы формата.obb по пути Android/obb/«название пакета игры»). Так что нам делать? Поговорим далее.
Перенос кэша игр и данных на MicroSD-карту
Кэш игр можно переносить с помощью отличной программы под названием . Сразу скажу, что кэш переносится на саму флешку, а не на второй раздел.
Откройте приложение, и проведите от левого края экрана к правому краю (Свайп) и нажмите на «Анализатор приложений»


Многим пользователям Android знакома проблема нехватки внутренней памяти в телефоне или планшете. Одним из основных способов её освободить является перенос игр и приложений на карту памяти, конечно если таковая имеется.
Однако, решив перенести игру на SD карту, многие сталкиваются с различными сложностями. В этой статье попробуем разобраться что к чему и посмотрим на пару полезных приложений для переноса данных в Android.
Для начала стоит отметить, что перенос приложений на карту памяти можно сделать без сторонних приложений, встроенными средствами. Но сама возможность переноса зависит от каждого конкретного приложения. Некоторые разработчики блокируют такую возможность, видимо по той причине, что внутренняя память обеспечивает лучшее быстродействие чем SD карта.
Для того что-бы проверить,можно ли перенести приложение на карту памяти, в настройках системы откройте пункт “Приложения” и посмотрите, активна ли кнопка “Переместить на SD-карту”.
Если кнопка активна, то приложение поддерживает перенос, если нет, или кнопка вообще отсутствует, то перенос не поддерживается.

Перенос приложений используя AppMgr Pro III
Более удобным способом переноса приложений является специальное приложение AppMgr Pro III (Бывшее App 2 SD), которое помимо переноса приложений, имеет ещё несколько полезных функций:
- Скрытие приложения в меню приложений
- Уведомление о завершении установки приложения
- Очистка кэша одним тапом
Основное преимущество AppMgr Pro III заключается в автоматической сортировке приложений в зависимости от расположения. Такая сортировка сделана в виде вкладок:
- On phone – приложения в находящиеся в памяти телефона, и поддерживающие перенос на карту памяти
- On SD card – приложения, уже перемещённые на SD карту
- Phone only – приложения, не поддерживающие перенос

Перенос кэша на карту памяти
Если первый способ не работает. (А он в последних версиях Android не работает)
Вышеописанные способы хороши, но, как уже говорилось, не всегда работают, и кроме того, они оставляют во внутренней памяти кэш, который, зачастую, занимает гораздо больше чем само приложение. Приложение FolderMount , в отличии от AppMgr Pro III, позволяет перемещать на карту памяти не само приложение, а его кэш. Для функционирования этой программы вам понадобятся права root, если не знаете что это – , а как их получить .
Перенос кэша делается несколькими простыми шагами:
- Запустите приложение и нажмите на значок “+” в правом верхнем углу
- В открывшемся меню в графе “Имя” укажите название приложения, кэш которого хотите перенести
- В графе “Источник” укажите папку с кэшем игры, который расположен в Android/obb/ваша папка с названием приложения
- В графе “Назначение” выберите папку на внешней SD карте, куда хотите перенести кэш
- После того как всё заполнено, нажмите на галочку вверху справа и затем на “булавку” напротив названия, которое вы давали в первом пункте.

После того, как перенос данных будет завершён, “булавка” станет зелёного цвета. После этого можете пользоваться приложением
Одним из самых волнующих вопросов при пользовании современными устройствами является перенос приложений на внешний накопитель. Обычно ресурс телефонов составляет 4-8 Гб, но со временем его становится недостаточно, чтобы активно пользоваться и сохранять нужную информацию. Выходом станет перенос приложений на sd карту android, а как это сделать, расскажет наша статья.
Стандартный объем внутренней памяти большинства современных телефонов с андроид составляет около четырех гигабайтов. Из них 1 Гб занимает непосредственно сама операционная система, еще 2 Гб приходится на долю медиафайлов. Для установки дополнительного программного обеспечения остается всего 1 Гб, что по современным меркам очень мало. Чтобы расширить возможности своего телефона, желательно перенести приложения на карту памяти android. Таким образом, можно сэкономить ОЗУ, а также использовать необходимые программы без риска перегрузки устройства.
Как перенести приложения на карту памяти штатными средствами
Для таких манипуляций используются стандартные прошивки телефона. Метод очень простой, но не всегда работающий, ведь некоторые загрузки и программы изначально не предназначены для сохранения где либо, кроме внутреннего хранилища устройства. Вместе с тем, можно попробовать сначала именно такой алгоритм действий и перебросить все установленные программы на внутреннюю память устройства.
Как это делается:
- В настройках телефона найти раздел «Приложения».
- Открыть нужную вкладку и нажать настройки.
- В настройках выбрать функцию «перенести на sd-карту».
Многие файлы не поддерживают такой опции, а также могут впоследствии работать некорректно. Все зависит от того, как разработчик изначально планировал использовать свой проект. Также может случиться, что ваша версия android не поддерживают данную функцию. Она появилась в ранней версии 2.2, но уже к четвертой пропала из телефонов. Сейчас в некоторых прошивках на андроид возможность переноса приложений на карту накопителя восстановлена, но лучше определить это опытным путем, исходя из возможностей своего смартфона.
Какие приложения можно переносить на карту памяти
Чтобы загрузки можно было сохранять на внутренний накопитель, вместо ОЗУ телефона, этот пункт должен быть прописан в настройках самой программы. Если разработчик запретил данную опцию, перенести файл вряд ли получиться. Чтобы огранить круг поиска, следует сразу же исключить из списка возможных вариантов многие виджеты, «живые» обои и скачанные будильники. Они по умолчанию будут сохраняться исключительно на ОЗУ, а при переносе на sd-накопитель будут работать некорректно.
Какие приложения доступны к переносу:
- Игры и развлекательные рессурсы.
- Справочники, словари.
- Анимационные настройки гаджета.
- Дополнительные программы, скачанные самостоятельно.
Кардинальным способом решения проблемы с перегруженной памятью станет полный сброс настроек до заводских. Сделать это можно по инструкциям в интернете к вашей модели. Это улучшит производительность телефона, но и принесет неудобства, ведь необходимые файлы потребуется найти и скачать заново.
Как перенести приложения на карту памяти программными средствами
Если вопрос, как перенести приложения на sd карту в android, для вас до сих пор актуален, лучшим вариантом будет воспользоваться правами суперпользователя (root-права) и получить доступ к изменению основных настроек прошивки телефона. Такой вариант не всегда приемлем (необходимы определенные навыки, снимается гарантия на телефон), поэтому предпочтительней будет установка специальных программ для этого.

Какие приложения помогут сэкономить память:
- «Переместить в sd-карту». Бесплатная версия позволит оценить совместимость устройства. Помимо функции перераспределения, программа хорошо «чистит» телефон от ненужных файлов.
- AppMgrIII. Один из лучших вариантов этого сегмента. Позволяет принудительным способом переместить выбранный файл, но сделать это можно будет после получения доступа и root-прав. Вместе с тем, это аннулирует гарантию производителя (нежелательно для новых устройств), а также может создать помехи в работе загруженного файла.
- FolderMount. В привычном понимании программа не освобождает место на оперативной памяти, но имеет немаловажную функцию для экономии ресурса. С ее помощью можно перекинуть кэш игр с внутреннего хранилища на накопитель.
- Link2SD. Простой интерфейс и высокая эффективность этой программы уже оценена многими пользователями. Она позволяет размещать загрузки в отдельном разделе файловой системы карты.
- Cleaner Master. Полюбившаяся многим универсальная программа по очистке программного «мусора» имеет еще одно немаловажное преимущество. Платная версия программы позволяет монтировать выбранные загрузки на накопитель.

Эффективным решением будет настройка sd-карты в качестве внутреннего накопителя. Эта функция уже доступна в устройствах на базе Андроид 7 и выше. Предварительно следует скинуть всю информацию с карты (при запуске она будет отформатирована), а далее в разделе настройки выбрать опцию «Настроить». Следуя подсказкам программы, можно расширить ресурс своего телефона без дополнительного ПО.
Многим пользователям будет интересно узнать, как на андроид 7 перенести приложения на карту памяти. Это поможет сэкономить ОЗУ устройства, а также обеспечит большую продуктивность загрузок. Сделать это можно разными способами, которые и представлены в нашей статье.


